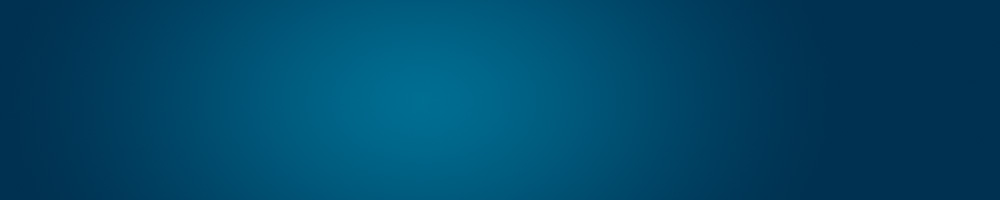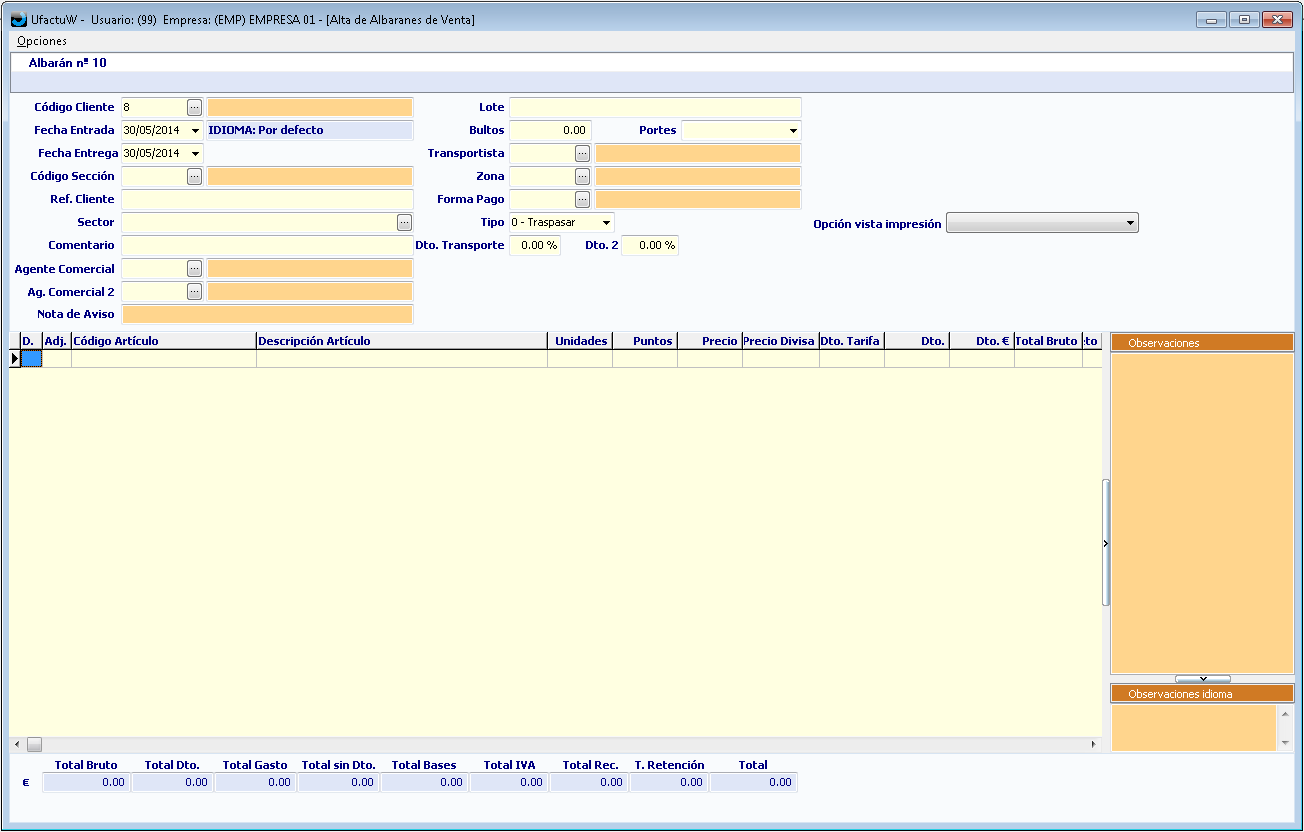4.5 Altas de albaranes de venta
En este apartado daremos de alta los albaranes de venta.
Para dar de alta un albarán de venta tenemos que introducir la siguiente información:
- Código cliente: introduciremos el código del cliente. Si queremos, podemos realizar una búsqueda por descripción (Nombre cliente). Para hacerlo, tenemos que escribir un punto seguido del nombre del cliente y pulsar la tecla “Entrar”. A continuación, se abrirá la ventana “Búsqueda clientes”. En esta ventana podemos buscar el cliente con los cursores o con botón derecho y escoger la opción de buscar. Una vez escogido el cliente, pulsaremos la tecla “Entrar”.
- Fecha entrada: clicando en la parte derecha del campo, se muestra el calendario para seleccionar el día de realización del albarán. La fecha puede introducirse directamente según el formato DD/MM/AAAA.
- Código sección: indicar la sección del albarán. Introduciendo cualquier carácter alfanumérico y presionando <ENTER>, se muestra la ventana “Búsqueda de Secciones”.
- REF. cliente: introducir la referencia asignada al cliente.
- Sector: escoger sector.
- Comentario: este campo permite introducir una breve descripción.
- Agente comercial: podemos introducir un agente comercial.
- Ag. comercial 2: podemos introducir un segundo agente comercial.
- Lote: información sobre el lote.
- Bultos: indicar el número de unidades que componen la transacción.
- Transportista: seleccionar transportista.
- Zona: seleccionar zona.
- Forma de pago: seleccionar la forma de pago.
- Tipo: 0 (traspasar), 2 (No traspasar).
- Dto. Transporte: tanto por ciento de descuento (%) que se aplica, indicado en valor absoluto.
- Dto. 2: indicar el porcentaje (%) que se aplica, expresado en valor absoluto.
- Opción vista impresión: Aparece el listado por defecto que tenemos asociado al cliente.
A continuación, tendremos que introducir información acerca del albarán:
- Código artículo: introduciendo cualquier carácter alfanumérico en el campo, obtendremos la ventana “Búsqueda Artículos”. Mediante los cursores, seleccionar el artículo y, seguidamente, pulsar la tecla «Entrar» del teclado. También podemos buscar el artículo por descripción, para hacerlo tendremos que escribir un punto «.» y, después, el nombre. En la ventana de “Búsqueda de artículos” también podemos dar de alta nuevos artículos con el botón de “Añadir artículo” o modificar su descripción con el botón de “ Modificar”.
- Descripción artículo: este campo se rellena automáticamente con la descripción del artículo que hemos escogido. También podemos modificar la descripción situándonos encima con el cursor del ratón y pulsando el botón izquierdo de este.
- Unidades: en este campo introduciremos las unidades.
- Resto de campos: el resto de campos se completará automáticamente según la información que hemos introducido del artículo en «Mantenimientos»-> «Artículos». En caso de no haber completado toda la información, podemos introducirla manualmente situándonos encima de los campos y pulsando el botón izquierdo del ratón.
Podemos introducir tantas líneas como queramos.
Cuando hayamos finalizado el albarán, tendremos que pulsar la tecla «Esc» del teclado. Nos aparecerá esta ventana con diferentes opciones:
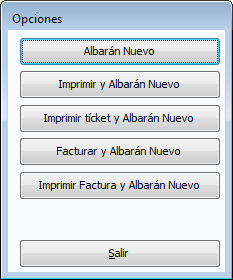
- Albarán nuevo: para hacer otro albarán.
- Imprimir y albarán nuevo: imprime el albarán y nos deja la pantalla preparada para realizar otro albarán.
- Imprimir tiquet y albarán nuevo: Imprime en formato ticket y nos deja la pantalla preparada para realizar otro albarán.
- Facturar y albarán nuevo: factura el albarán directamente y nos deja la pantalla preparada para realizar otro albarán.
- Imprimir factura y albarán nuevo: imprime directamente la factura y nos deja la pantalla preparada para realizar otro albarán.
Opciones disponibles pulsando el botón derecho del ratón en la cuadrícula
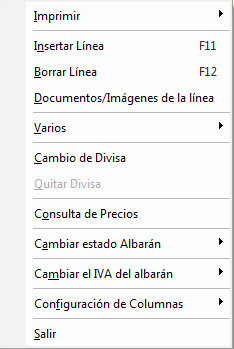
- Imprimir: dentro del menú imprimir tenemos las siguientes opciones:
- Imprimir albarán: imprime el albarán.
- Imprimir hoja transportista: imprime la hoja del transportista.
- Facturar e imprimir tiquet: facturar e imprimir tiquet.
- Imprimir etiquetas: imprimir etiquetas.
- Imprimir etiquetas de envío: imprimir etiquetas de envío.
- Insertar línea: permite crear nuevas líneas de artículos.
- Borrar línea: permite borrar la línea donde estamos situados con el cursor.
- Documentos/imágenes de la línea: en esta opción podemos consultar los documentos adjuntos y las imágenes de los artículos de la línea.
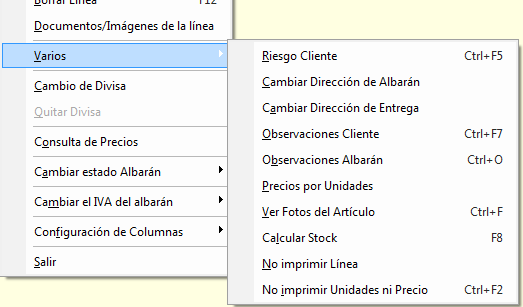
- Varios: dentro del menú «Varios» encontramos estas opciones:
- Riesgo cliente: Visualizamos el riesgo concedido al cliente .
- Cambiar dirección de albarán: podemos modificar para este pedido en particular la dirección.
- Cambiar dirección de entrega: clicar esta opción para visualizar “Búsqueda Direcciones”, desde donde el usuario debe seleccionar la dirección de entrega.
- Observaciones de cliente: accedemos a la visualización de las anotaciones que tenemos en la ficha del cliente.
- Observaciones albarán: podemos introducir observaciones sobre el presupuesto.
- Precios por unidades: visualizamos los tamos de precios por unidades.
- Ver foto artículo: nos permite ver la foto del artículo donde estemos posicionados.
- Calcular stock: nos calcula el stock del producto.
- No imprimir línea: marcar para no imprimir la línea seleccionada.
- No imprimir unidades ni precio: marcar para no imprimir unidades ni precio.
- Cambio de divisa: para seleccionar la divisa, pulsar en la parte derecha del campo “Tipo divisa”. Seguidamente, en el próximo campo, la aplicación muestra el importe equivalente en Euros.
- Quitar divisa: una vez cambiada la divisa, para volver a la divisa original tenemos que escoger la opción “Quitar divisa”.
- Consulta de precios: con esta opción podemos consultar los precios de los artículos introducidos en el albarán.
- Cambiar estado albarán: cambiamos el estado del albarán según nos convenga.
- Cambiar el IVA del albarán: podemos cambiar el IVA del albarán según el RD Ley 20/2012.
- Configuración de columnas: en esta opción podemos escoger las columnas que queremos ver en la cuadrícula, podemos guardar la configuración, cargarla, etc.