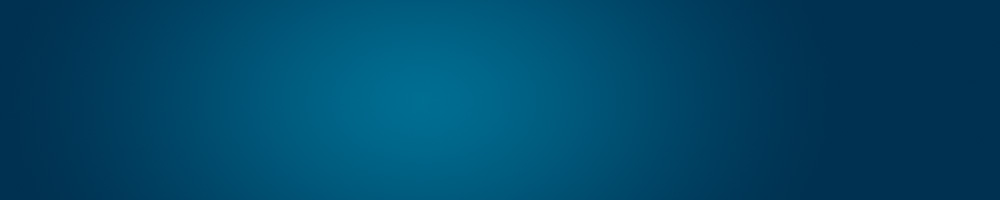F.A.Q.
Para modificar los privilegios de los usuarios tenemos que dirigirnos a «Usuarios» dentro del menú «Mantenimientos». Una vez ahí, tenemos que seleccionar el usuario que queramos modificar. Una vez seleccionado, nos situaremos en la pestaña «Privilegios». Aquí delimitaremos el acceso total o parcial de los diferentes apartados que el usuario podrá acceder. Este apartado se divide en dos partes: Opciones disponibles y Opciones del usuario. Para agregar un menú nos pondremos encima de la columna de “ Opciones disponibles”, encima de la opción por ejemplo “ Mantenimientos “ y seguidamente haremos un clic en el botón de “ Agregar”. Para agregar una subapartado de un menú, nos pondremos encima de la columna de “ Opciones disponibles” y haremos un clic en el signo de sumar el menú. Seguidamente se nos desplegaran las diferentes subcarpetas, nos pondremos encima y haremos un clic en el botón de “ Agregar” . Ejemplo: Agregamos el apartado de Artículos. Nos pondremos en la columna de “Opciones del usuario”, seguidamente nos pondremos encima del menú o submenú que queremos quitar y haremos un clic en el botón de “ Quitar”. PROPIEDADES Sólo lectura: si marcamos esta opción, el usuario no podrá modificar los datos entrados en el programa. Ver sólo registros creados por el usuario: si marcamos esta opción, el usuario sólo podrá ver los registros entrados por él. No permitir impresión ni exportación de datos: si marcamos esta opción el usuario no podrá imprimir ni exportar los datos entrados en el programa. OTROS PRIVILEGIOS No permitir modificar plantillas: si marcamos esta opción el usuario no podrá modificar las plantillas. Configuración por empresa: Para crear un usuario nuevo, tenemos que dirigirnos al menú «Mantenimientos» y ahí en «Usuarios». Una vez ahí, tenemos que pulsar el botón “+”. A continuación, aparecerá una ventana en la que tendremos que introducir un código. Introducimos el código y pulsamos la tecla “Entrar” en el teclado para validarlo. Si es correcto, ya podremos pulsar “Aceptar”. El código introducido será el código que el usuario utilizará para entrar al programa. A continuación, aparecemos automáticamente en la pestaña “Ficha” donde introduciremos información del usuario. Tendremos que introducir un código de empresa para este usuario, de lo contrario al abrir el programa usando el código del usuario nos saldrá este mensaje: Por defecto, cuando creamos un usuario este no puede acceder a ningún menú. Para hacer los menús accesibles para el usuario, tenemos que dirigirnos a la pestaña «Privilegios» y seleccionar los menús y/o submenús de la cuadrícula amarilla «Opciones disponibles» y pulsar en «Agregar». En la cuadrícula azul «Opciones del usuario» podremos visualizar los menús que tiene disponible el usuario. En UfactuW para crear un cliente, artículo, proveedor, etc. nuevo hay que pulsar en el botón «+» que iremos encontrando en los menús correspondientes. Para realizar una copia de seguridad tendremos que dirigirnos al menú «Utilidades» y, una vez ahí, escoger la opción «Copias de seguridad». Aparecerá un menú con el listado de empresas introducidas en el programa. Por defecto, todas las empresas están seleccionadas.Seleccionaremos la empresa o empresas que nos interesen y pulsaremos en «Copiar». A continuación, se realizará la copia de seguridad y se guardará en la carpeta que está asignada en «Carpeta/Unidad de copias de seguridad». Más información sobre copias de seguridad aquí. Para traspasar automáticamente una (o más) factura de compras/ventas a UcontaW, tenemos que dirigirnos al menú «Utilidades»->»Traspaso a UcontaW». Una vez ahí, tenemos que situarnos en la pestaña que nos interese: «Facturas de venta», «Facturas de compra». Para acotar la búsqueda de la factura o facturas, podemos introducir información en los campos: Factura inicial: nº de factura inicial Factura final: nº de factura final Cliente inicial / final Sección Fecha inicial / final Fecha asiento También podemos escoger si queremos traspasar por secciones, traspasar por artículos, etc. A veces nos puede interesar establecer un precio por unidades. Por ejemplo, si un cliente compra de entre 1 y 20 unidades, el precio es de 15€. Si el cliente compra de entre 21 y 50 unidades, el precio es de 14€ y, finalmente, si el cliente compra de entre 51 y 200 unidades el precio es de 12€. Para establecer el precio por unidades tenemos que dirigirnos al menú «Mantenimientos» -> «Artículos». A continuación, escoger el artículo al cual queramos añadir un precio por unidades. Dirigirnos a la pestaña «Ficha» y, ahí, a la subpestaña «Precios». Una vez ahí, al final del formulario veremos el botón «Precio por unidades». Tenemos que pulsarlo y nos saldrá una ventana donde tendremos que introducir la información de las unidades y el precio o descuento a aplicar. Una vez hemos introducido una línea, tendremos que pulsar en «añadir» para añadir otra línea. Así con todas las líneas que necesitemos añadir. Finalmente, pulsaremos «Salir». Para traspasar un albarán de empresa de venta de empresa, tendremos que dirigirnos al menú «Ventas». Una vez ahí, escogemos la opción «Modificación de albaranes de venta». Nos aparecerá una lista con los albaranes de venta. Escogemos el que nos interese traspasar y pulsamos el botón derecho del ratón. Escogemos la opción «Traspasar de empresa». Saldrá una lista con las empresas introducidas en el programa. Escogemos la empresa que nos interese y pulsamos dos veces seguidas el botón izquierdo del ratón o una sola vez y después la tecla «Entrar». A continuación, saldrá una ventana en la que tendremos que escoger desde que albarán a que albarán queremos traspasar a la otra empresa. Por defecto, nos saldrá en los dos campos el número del albarán que habíamos escogido. Podemos acotar la búsqueda para el traspaso por número del abarán, cliente, sección y tipo de albarán según nos interese. Una vez hemos escogido las opciones que nos interesan, pulsamos en «Traspasar».Mantenimientos (3)
¿Cómo modificar los privilegios de los usuarios?
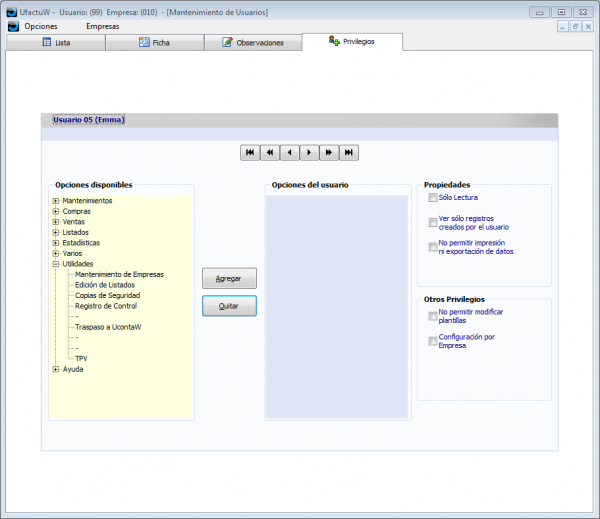
¿Cómo agregar una opción?
¿Cómo quitar una opción al usuario?
¿Cómo crear un usuario nuevo?
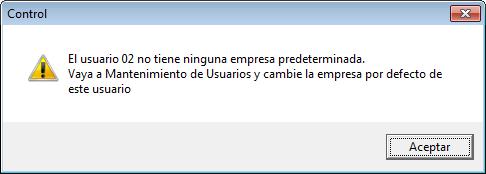
¿Cómo crear un artículo, proveedor, cliente nuevo?
Utilidades (2)
¿Cómo hacer una copia de seguridad?
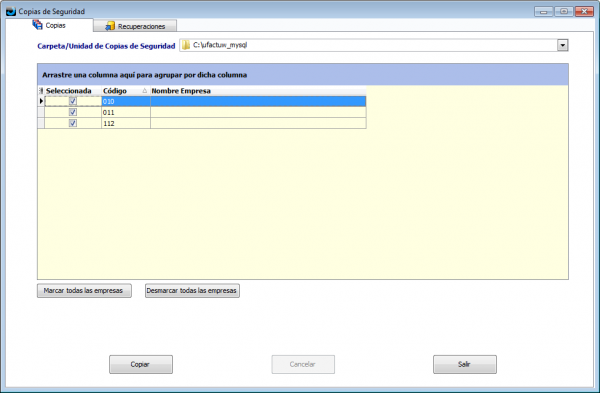
¿Cómo traspasar automáticamente una factura de compras/ventas a UcontaW?
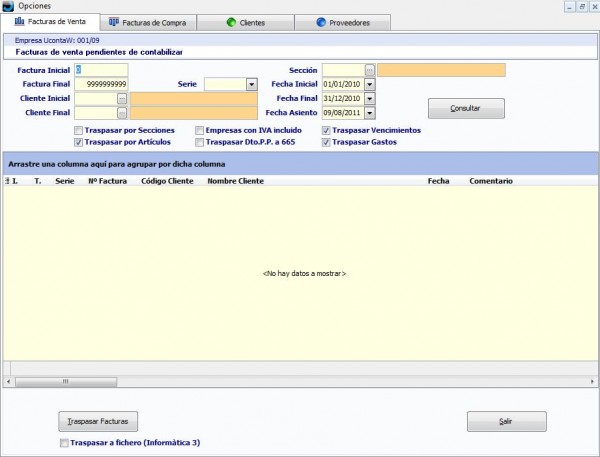
Artículos (1)
¿Cómo establecer un precio por unidades?
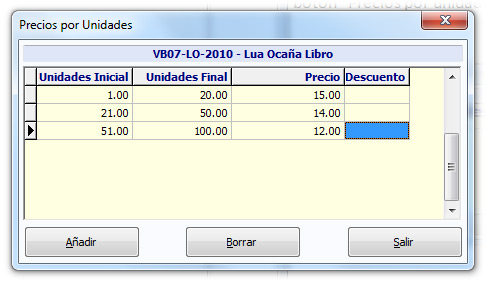
Albaranes (1)
¿Cómo traspasar un albarán de venta de empresa?
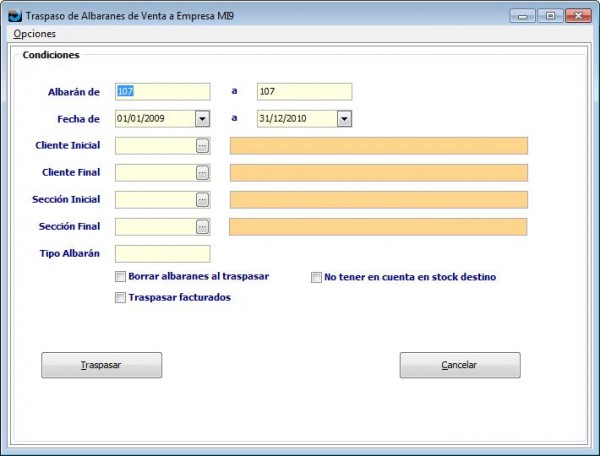
Y recuerde que puede también contratar nuestras opciones de mantenimiento, actualizaciones y soporte técnico por un precio realmente asequible. Más información: aquí.