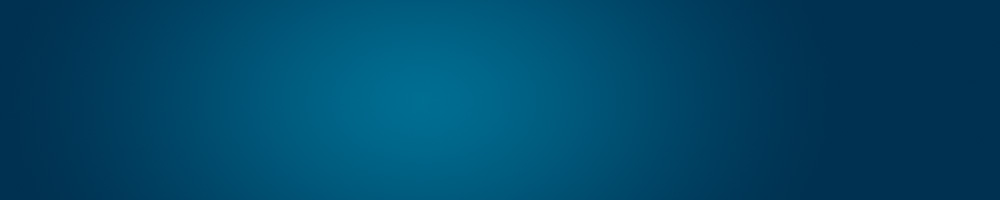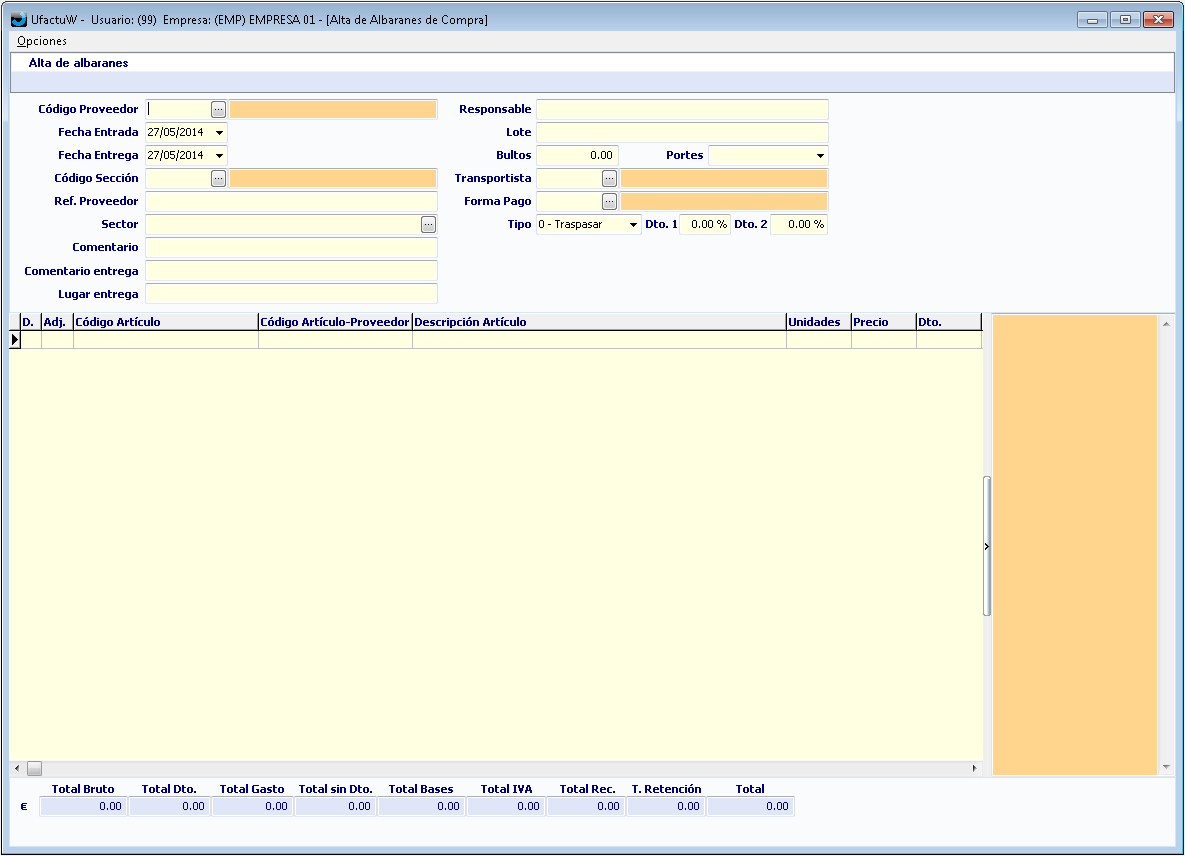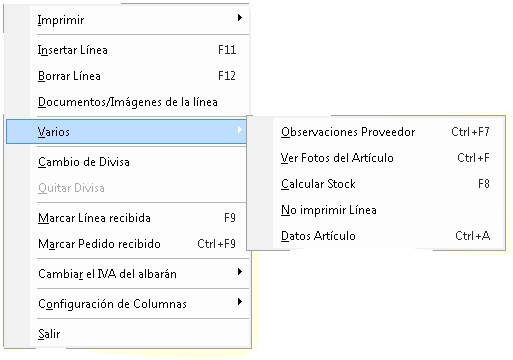3.5 Alta de albaranes por proveedor
Este menú nos permite generar albaranes de compra a proveedores.
- Código proveedor: introducimos el código del proveedor o el nombre del mismo y pulsamos la tecla “Entrar”. Seleccionamos el proveedor y pulsamos “Aceptar”.
- Fecha entrada: fecha de entrada del albarán.
- Fecha entrega: fecha de entrega del albarán.
- Código sección: introducimos el código de la sección o el nombre de la misma y pulsamos la tecla “Entrar”.
- Sector: introducimos el sector.
- Comentario: introducimos un comentario respecto al albarán (si nos interesa).
- Comentario entrega: introducimos un comentario de entrega respecto al albarán (si nos interesa).
- Lugar entrega: introducimos un comentario del lugar de entrega respecto al albarán (si nos interesa).
- Responsable: introducimos el nombre del responsable (si nos interesa).
- Lote: introducimos información sobre el lote.
- Bultos: introducimos el número de bultos.
- Portes: pagados / debidos.
- Transportista: introducimos el código o el nombre del transportista y escogemos el que nos interesa.
- Forma pago: introducimos el código o el nombre de la forma de pago y escogemos la que nos interesa.
- Tipo: traspasar / no traspasar.
- Dto. 1 Dto. 2:
A continuación, ya podemos empezar a entrar la información del albarán de compra.
- Código Artículo: código del artículo, lo podemos entrar por nombre o por descripción. Si lo entramos por descripción tenemos que poner antes del nombre un («.») seguido del nombre. Una vez acabada la línea pulsaremos la tecla «Entrar» del teclado y crearemos una nueva línea. De esta forma vamos entrando líneas de diferentes artículos del proveedor.
Desde el menú “Modificación de albaranes de compra” si deseamos modificar algún albarán de compra damos doble clic en alguna de la casilla de este pedido de compra de la parte superior de la pantalla y nos aparecerá la ventana de altas de albaranes por proveedor, dónde podremos modificar los datos del albarán de compra. Cuando hemos recibido algun artículo de un albarán de compra, si pulsamos el botón derecho sobre el artículo y seleccionamos “Marcar pedido recibido”.
Opciones disponibles pulsando el botón derecho del ratón
Pulsando el botón derecho del ratón en el menú de “Alta de albaranes por proveedor” encontramos las siguientes opciones:
- Imprimir: permite imprimir o enviar por e-mail el pedido de compra.
- Insertar línea: permite crear nuevas líneas de artículos.
- Borrar línea: permite borrar la línea donde estamos situados con el cursor.
- Documentos/imágenes de la línea: en esta opción podemos consultar los documentos adjuntos y las imágenes de los artículos de la línea.
- Varios: en el menú “Varios” hay diferentes opciones:
- Observaciones proveedor: en este menú podemos introducir observaciones sobre el proveedor.
- Ver fotos artículo: en este menú podemos ver las fotos del artículo seleccionado.
- Calcular stock: en este menú podemos calcular el stock del artículo seleccionado.
- No imprimir línea: seleccionando esta opción la línea seleccionada no se imprimirá.
- Datos artículo: en este menú podemos ver la ficha del artículo seleccionado.
- Cambio de divisa: cambio de divisa. Podemos escoger de entre las divisas introducidas en “Mantenimientos”-> “Divisas”.
- Quitar divisa: una vez cambiada la divisa, para volver a la divisa original tenemos que escoger la opción “Quitar divisa”.
- Marcar línea recibida: esta opción nos permite marcar la línea del albarán como recibida. Podemos entrar la cantidad de unidades recibidas así como la fecha de recepción de las mismas.
- Marcar pedido recibido: esta opción nos permite marcar todo el albarán como recibido.
- Configuración de columnas: en esta opción podemos escoger las columnas que queremos ver en la cuadrícula, podemos guardar la configuración, cargarla, etc.