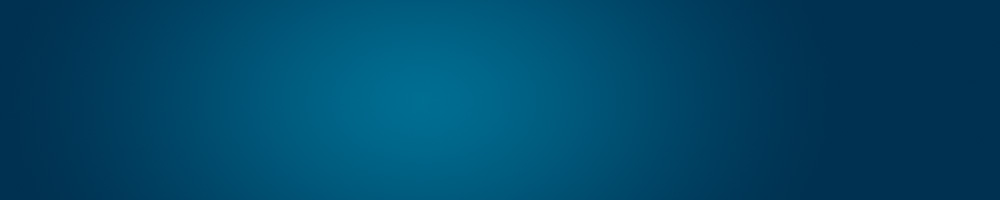1.4 Cuadrículas
Para usar este programa es muy útil saber cómo navegar por las cuadrículas y cómo usarlas. A continuación, detallaremos las características generales de todas las cuadrículas del programa. Igualmente, tenemos que tener en cuenta que dependiendo de en qué menú estemos del programa algunos de los datos pueden variar.
COLUMNAS VISIBLES / COLUMNAS INVISIBLES
Las cuadrículas contienen una lista de información. La información de los elementos de la lista está dividida en varias columnas en las que podemos consultar diferente tipo de información.
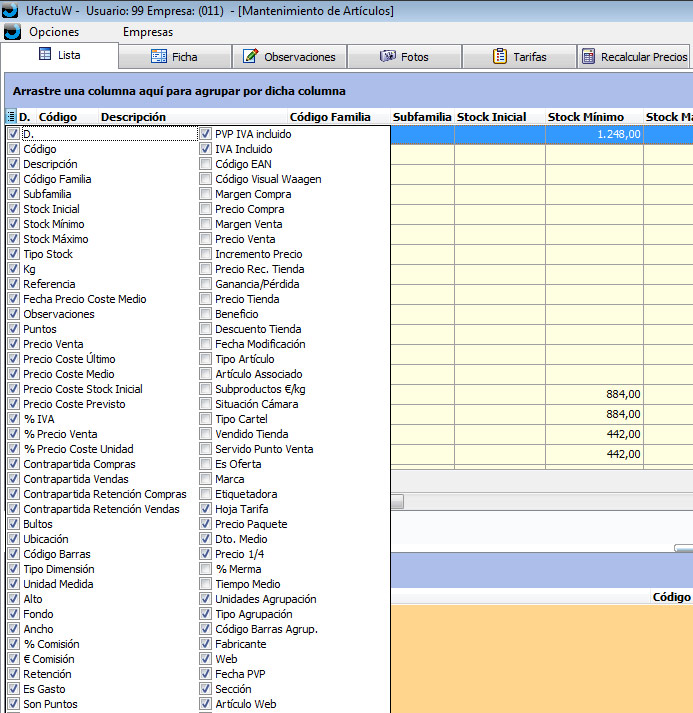
Para poder hacer visibles o invisibles las columnas que se muestran en la cuadrícula, tendremos que pulsar en el botón ![]() . A continuación, nos saldrá una lista con las columnas disponibles. Para que una columna sea visible, la tenemos que marcar y para que sea invisible tendremos que desmarcarla.
. A continuación, nos saldrá una lista con las columnas disponibles. Para que una columna sea visible, la tenemos que marcar y para que sea invisible tendremos que desmarcarla.
DESPLAZAR COLUMNAS
Por defecto, las columnas vienen en un orden determinado. Podemos cambiar este orden según nuestras necesidades. Si, por ejemplo, nos interesa que la columna “Fecha asiento” sea la primera columna de la izquierda, tenemos que situarnos encima de la cabecera donde pone “Fecha asiento” y pulsar el botón izquierdo del ratón. Con el botón izquierdo del ratón pulsado, tenemos que dirigirnos hacia donde queremos desplazar la columna.
Veremos dos flechas verdes que apuntan hacia donde quedará colocada la columna cuando dejemos de pulsar el botón izquierdo del ratón.
AGRUPAR COLUMNAS
En las cuadrículas también podemos agrupar los datos por columnas. Para agrupar por columnas hay que situarse con el puntero del ratón encima de la cabecera de la columna (donde pone el nombre de la columna) que nos interesa agrupar y pulsar el botón izquierdo del ratón. Sin dejar de pulsar el botón izquierdo del ratón, hay que mover el puntero hasta la zona azul donde podemos leer “Arrastre una columna aquí para agrupar dicha columna”. Una vez arrastrada la columna, se nos dividirá la información de la cuadrícula según las columnas agrupadas.
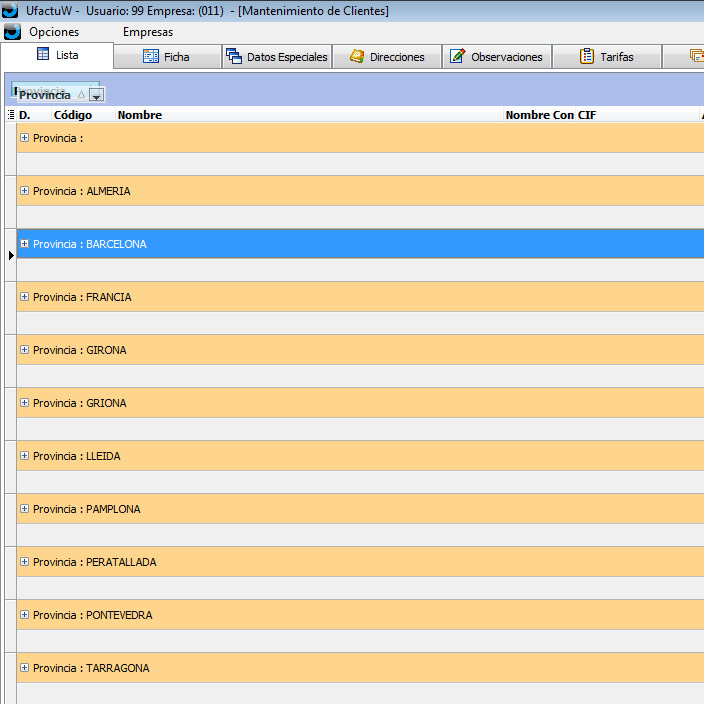
Además automáticamente al hacer una agrupación de los datos según una columna, los datos nos quedan ordenados de forma creciente según esta misma columna.
Podemos agrupar tantas columnas como queramos. Por ejemplo, podemos agrupar la columna de “Provincia” y, a continuación, la de “Población”. De esta manera, se nos dividirá la información primero por la columna “Provincia” y dentro de la división en “Provincia” tendremos una subdivisión con la columna “Población”.
Si se quiere desagrupar las columnas, hay que pulsar el botón derecho del ratón y pulsar “remover del grupo”.
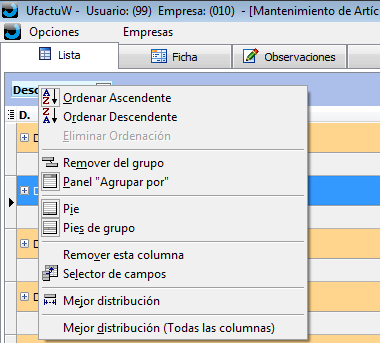
REALIZAR BÚSQUEDAS
Para realizar búsquedas primero tenemos que seleccionar el campo sobre el cual se quiera buscar. Si, por ejemplo, queremos buscar dentro del campo “Provincia” de todas las entradas que tenemos en la cuadrícula tenemos que situarnos con el puntero del ratón encima de cualquier celda del campo de “Provincia”.
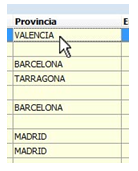
A continuación, pulsar F4 en el teclado o bien podemos hacer un click en el botón derecho del ratón y seleccionar “Buscar”.
Se abrirá una ventana llamada “Filtro personalizado”. Se pueden buscar datos según: (igual, no es igual, es menor que, es menor o igual que, es mayor que, es mayor o igual que, como, no es como, etc.). Luego tenemos que introducir los datos que se quieran buscar y pulsar aceptar.
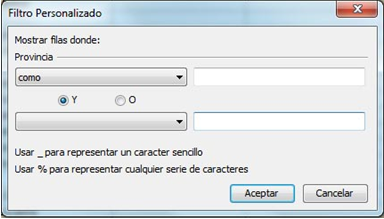
Por ejemplo, si queremos buscar todos los datos introducidos en un mes en concreto podemos escoger la opción “es mayor o igual que” y escribir el primer día del mes y en la celda de abajo escoger “es menor o igual que” y escribir el último día del mes.
Una vez la búsqueda ha finalizado, aparecerán en la ventana las entradas con el filtro aplicado. Para saber que estamos trabajando con un filtro, veremos una barra gris en la parte inferior de la cuadrícula en la que podemos consultar qué filtros hay aplicados:
![]()
En esta barra gris vemos que hay un filtro aplicado “(Provincia LIKE Barcelona)”, es decir, que el campo provincia sea como “Barcelona”.
Podemos aplicar tantos filtros como queramos. Si, por ejemplo, buscamos “Barcelona” en el campo de provincia y, una vez el filtro ya está aplicado, realizamos una segunda búsqueda en el campo de “población” que sea “Sta. Margarida”, el programa buscará Sta. Margarida en el filtro que ya teníamos aplicado (provincia “Barcelona”) y no en todos los campos de la cuadrícula. Siempre podemos volver atrás pulsando en la parte derecha del filtro aplicado como vemos en esta captura de pantalla:

Se nos abrirá una lista de filtros aplicados anteriormente.
Para desaplicar todos los filtros, tenemos que pulsar en el icono «x» (de cierre) . O si nos interesa desaplicar el filtro y volver a aplicarlo más tarde con más comodidad, podemos desmarcarlo pulsando el icono de marcar/desmarcar.
PLANTILLAS
Todas las modificaciones que hemos realizado con las funciones editar columnas visibles, agrupar columnas y realizar búsquedas pueden ser guardadas en una plantilla para que podamos recuperar la configuración siempre que queramos.
CÓMO GUARDAR UNA PLANTILLA
Una vez hemos hecho las modificaciones que necesitábamos, si las queremos guardar para poder cargarlas más adelante, tenemos que pulsar el botón derecho del ratón dentro de la cuadrícula y dirigirnos al menú “Listado de plantillas”.
Nos saldrá una ventana con la lista de plantillas ya guardadas en el programa. Para crear una plantilla nueva, tenemos que pulsar en el botón . A continuación, tenemos que introducir un nombre en la columna “Nombre Plantilla”. En el campo “Por defecto” tenemos que escoger si queremos que la plantilla se cargue por defecto siempre que entremos en esta opción del programa o no (S= sí, N=no) y en el último campo saldrá de forma automática qué usuario ha creado la plantilla.
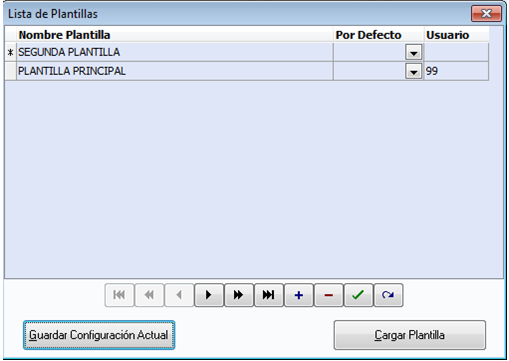
Para guardar la plantilla tenemos que pulsar el botón ![]() . Y, a continuación, pulsar en “Guardar configuración actual”.
. Y, a continuación, pulsar en “Guardar configuración actual”.
CARGAR UNA PLANTILLA
Para cargar una plantilla tenemos que pulsar el botón derecho del ratón dentro de la cuadrícula. A continuación, escoger el menú “Listado de plantillas”. Seleccionar la plantilla que nos interese cargar y pulsar en “Cargar plantilla”.