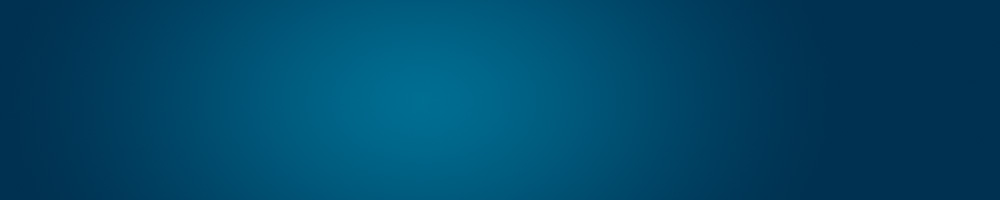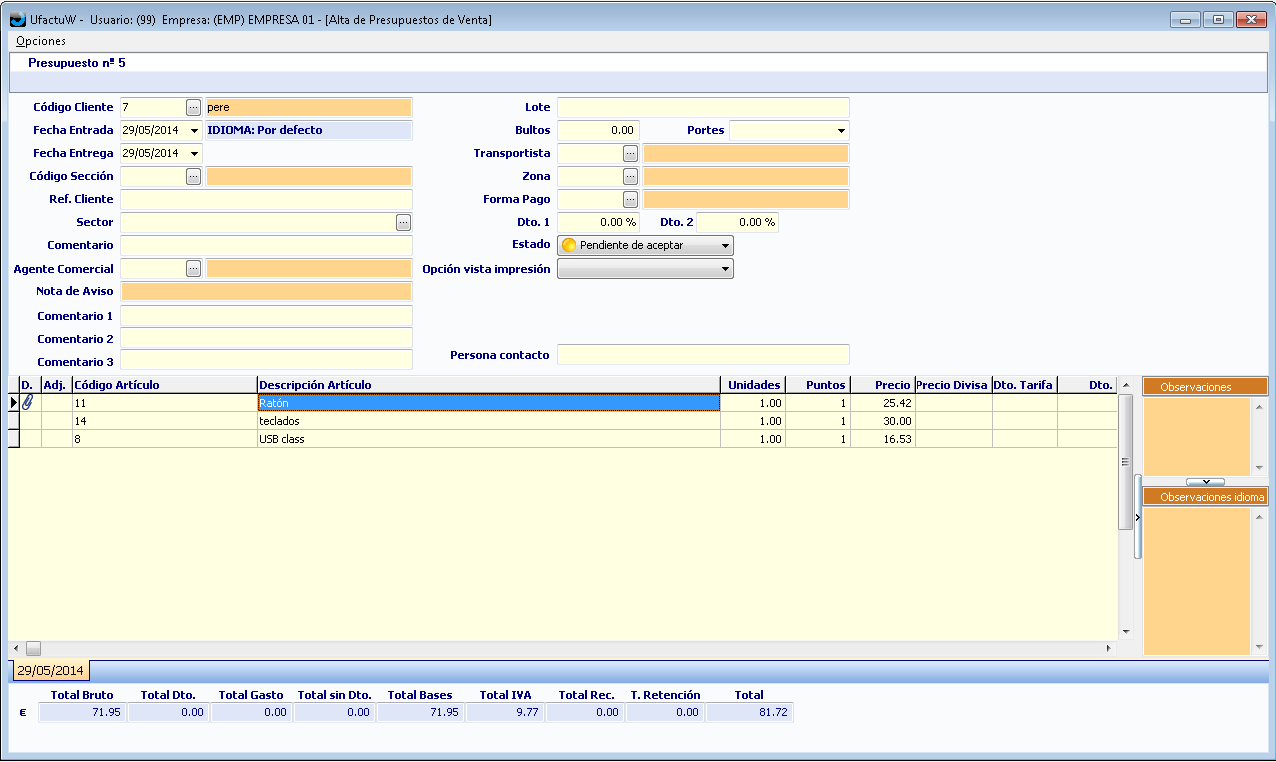4.1 Alta de presupuestos de venta
Este menú nos permite generar presupuestos de venta a clientes.
Para dar de alta un nuevo presupuesto de venta tendremos que introducir la siguiente información:
- Código cliente: introduciremos el código del cliente. Si queremos, podemos realizar una búsqueda por descripción (Nombre cliente). Para hacerlo, tenemos que escribir un punto seguido del nombre del cliente y pulsar la tecla «Entrar». A continuación, se abrirá la ventana «Búsqueda clientes». En esta ventana podemos buscar el cliente con los cursores o con botón derecho y escoger la opción de buscar. Una vez escogido el cliente, pulsaremos la tecla «Entrar».
- Fecha entrada: clicando en la parte derecha del campo, se muestra el calendario para seleccionar el día de realización del pedido. La fecha puede introducirse directamente según el formato DD/MM/AAAA.
- Fecha entrega: clicar en la parte derecha del campo, obteniéndose el calendario. Mediante los cursores, seleccionar el día que la empresa realiza la entrega de los artículos al cliente. La fecha puede introducirse directamente, según el formato DD/MM/AAAA.
- Código sección: indicar la sección del pedido. Introduciendo cualquier carácter alfanumérico y presionando <ENTER>, se muestra la ventana «Búsqueda de Secciones».
- REF. cliente: introducir la referencia asignada al cliente.
- Sector: escoger sector.
- Comentario: este campo permite introducir una breve descripción .
- Agente comercial: podemos introducir un agente comercial.
- Lote: información sobre el lote.
- Bultos: indicar el número de unidades que componen la transacción.
- Portes: clicar en la derecha del campo para seleccionar entre PAGADOS / DEBIDOS, es decir, si los transportes son pagados por la empresa o por el proveedor.
- Transportista: seleccionar transportista.
- Zona: seleccionar zona.
- Forma de pago: seleccionar la forma de pago.
- Remitido: introducir el nombre o razón social de la empresa que presta el servicio de transporte.
- DTO. 1: tanto por ciento de descuento (%) que se aplica al cliente, indicado en valor absoluto.
- DTO. 2: indicar el porcentaje (%) que se aplica, expresado en valor absoluto.
- Estado: seleccionar el estado del presupuesto (Pendiente de aceptar, Aceptado o Rechazado.
- Opción vista impresión: Aparece el listado por defecto que tenemos asociado al cliente.
A continuación, tenemos que rellenar la información referente al presupuesto de venta.
- Artículo: introducimos cualquier carácter alfanumérico en el campo y pulsamos la tecla «Entrar». Se abre la ventana «Búsqueda Artículos». Mediante los cursores, seleccionamos el artículo que nos interese y, seguidamente, pulsamos la tecla «Entrar». También podemos buscar el artículo por descripción, para hacerlo tenemos que escribir un punto “.” y después el nombre a buscar. En la ventana de “ Búsqueda de artículos” también podemos dar de alta nuevos artículos con el botón de “+».
- Descripción: descripción del artículo. Este campo es automático pero que también nos permite modificarlo.
- Unidades: por defecto, el programa muestra una unidad. Si el usuario desea modificar el número de unidades del artículo, situarse en el interior del campo e introducir la cantidad correspondiente.
- Precio: anotar el importe correspondiente de cada artículo.
- DTO. TAR.: indicar el porcentaje (%) aplicable de descuento en la tarifa, en valor absoluto.
- DTO.: indicar el tanto por ciento (%) aplicable de descuento, en valores absolutos.
- Total: importe total del artículo, una vez aplicados los descuentos correspondientes. Este campo es automático.
- I.V.A.: porcentaje (%) indicado en valor absoluto, aplicable al artículo.
- Recargo: introducir el tanto por ciento (%) en valor absoluto, aplicable al artículo.
- Total divisa: importe total del artículo, una vez aplicados los descuentos correspondientes, indicado en euros.
En la parte inferior de la pantalla, la aplicación muestra los siguientes importes:
- Total bruto: importe resultado de multiplicar el número de artículos por su precio unitario.
- Total Dto.: cantidad obtenida de aplicar el porcentaje de descuento.
- Base imponible: importe sobre el cual se aplica el porcentaje de I.V.A.
- I.V.A.: cantidad obtenida de aplicar el tanto por ciento de I.V.A.
- Total: importe total .
Una vez introducida la información del presupuesto de de venta, presionar <ESC> y seleccionar la opción entre las siguientes:
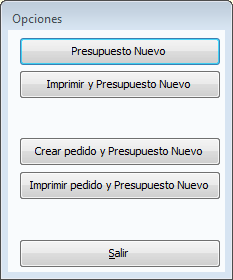
- Presupuesto nuevo: el presupuesto anterior queda guardado y nos deja la pantalla a punto para crear un nuevo presupuesto.
- Imprimir y presupuesto nuevo: imprimimos y guardamos el presupuesto que acabamos de realizar. A continuación, volvemos a la ventana de creación de presupuestos.
- Crear pedido y presupuesto nuevo: creamos pedido del presupuesto y, a continuación, volvemos a la pantalla de creación de presupuestos.
- Imprimir pedido y presupuesto nuevo: creamos pedido del presupuesto, lo imprimimos y, a continuación, volvemos a la pantalla de creación de presupuestos.
Opciones disponibles pulsando el botón derecho del ratón en la cuadrícula
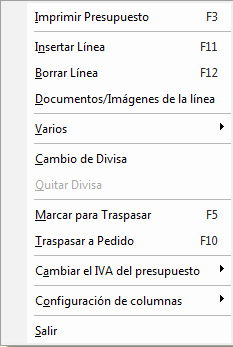
- Imprimir presupuesto: impresión del pedido o del presupuesto.
- Insertar línea: Con F11, la aplicación añade una nueva línea en la pantalla.
- Borrar línea: la aplicación abre la ventana «Control Anulaciones», cuestionando borrar la línea marcada.
Si pulsamos «Sí», la aplicación borra la línea.
- Documentos/imágenes de la línea: en esta opción podemos consultar los documentos adjuntos y las imágenes de los artículos de la línea.
- Varios: Dentro del menú “Varios” encontramos las siguientes opciones:
- Riesgo cliente: Visualizamos el riesgo concedido al cliente.
- Cambiar dirección de presupuesto: podemos modificar para este pedido en particular la dirección.
- Cambiar dirección de entrega: clicar esta opción para visualizar «Búsqueda Direcciones», desde donde el usuario debe seleccionar la dirección de entrega.
- Observaciones de cliente: accedemos a la visualización de las anotaciones que tenemos en la ficha del cliente.
- Observaciones presupuesto: podemos introducir observaciones sobre el presupuesto.
- Precios por unidades: visualizamos los tamos de precios por unidades.
- Ver foto artículo: nos permite ver la foto del artículo donde estemos posicionados.
- Calcular stock: nos calcula el stock del producto.
- No imprimir línea: marcar para no imprimir la línea seleccionada.
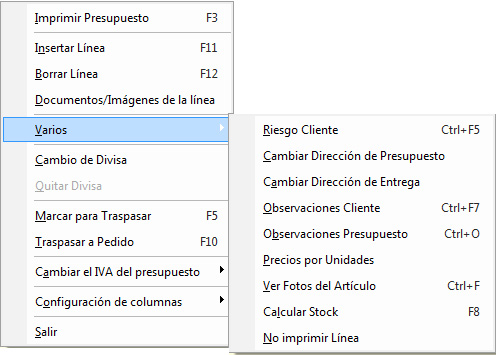
- Cambio de divisa: para seleccionar la divisa, pulsar en la parte derecha del campo «Tipo divisa». Seguidamente, en el próximo campo, la aplicación muestra el importe equivalente en Euros.
- Marcar para traspasar: mediante esta opción, se indican las líneas que traspasaremos en albarán.
- Traspasar a pedido: traspasar a pedido.
- Configuración columnas: permite cambiar la visualización de la pantalla de un modo personal. Colocarse sobre este botón para visualizar las siguientes opciones:
- Ocultar / Visualizar columnas: si queremos ocultar alguna columna o bien visualizar alguna columna que hayamos ocultado anteriormente.
- Guardar configuración: si hemos aplicado algún cambio en las columnas (por ejemplo cambiar el orden de las columnas, estrecharlas o enchanzarlas, etc).
- Restaurar configuración predeterminada: volver a dejar la ventana con la configuración original del programa.