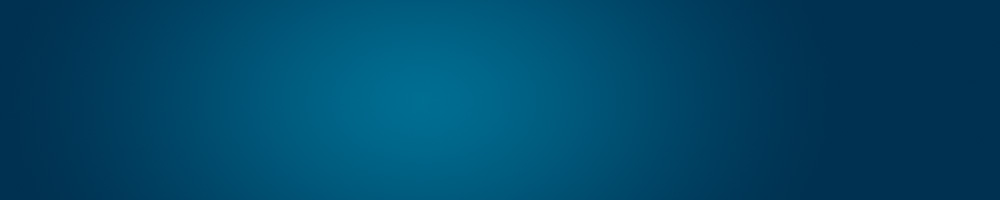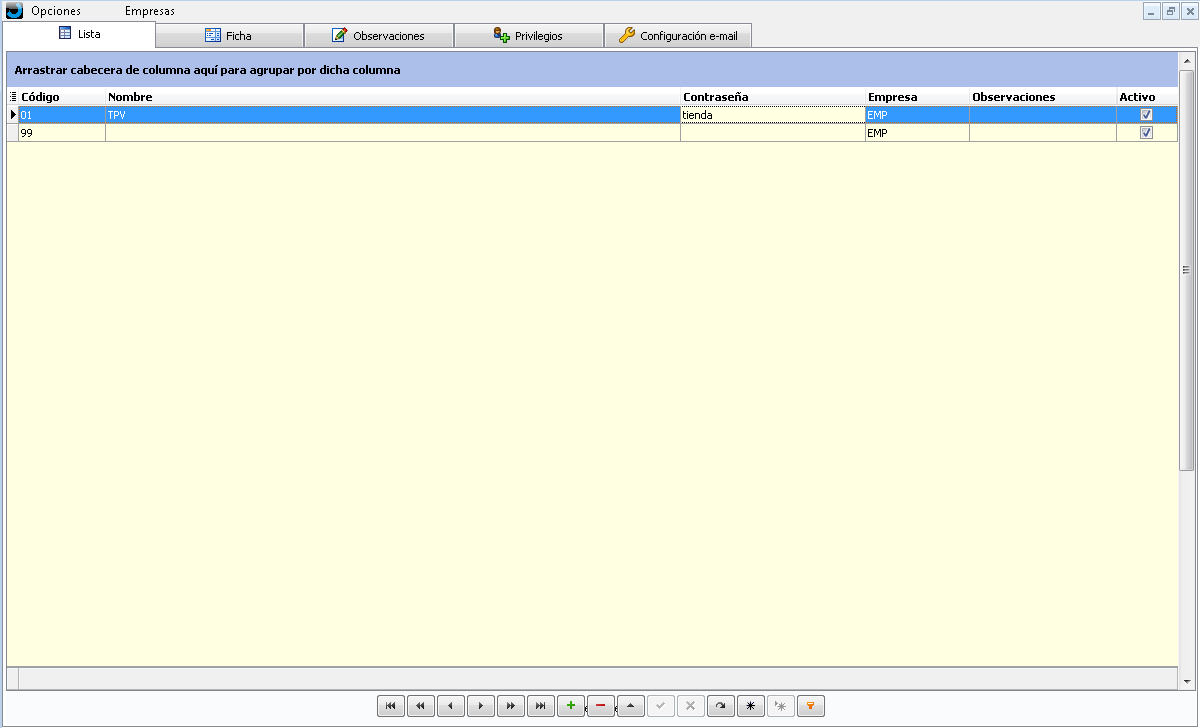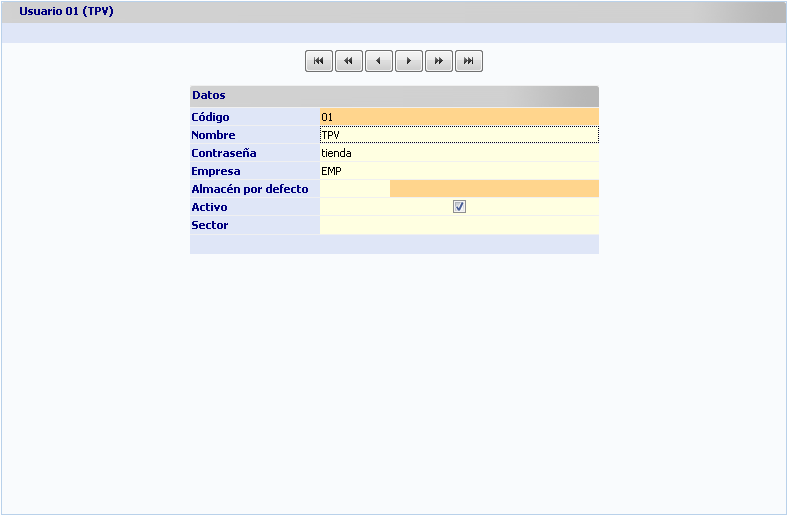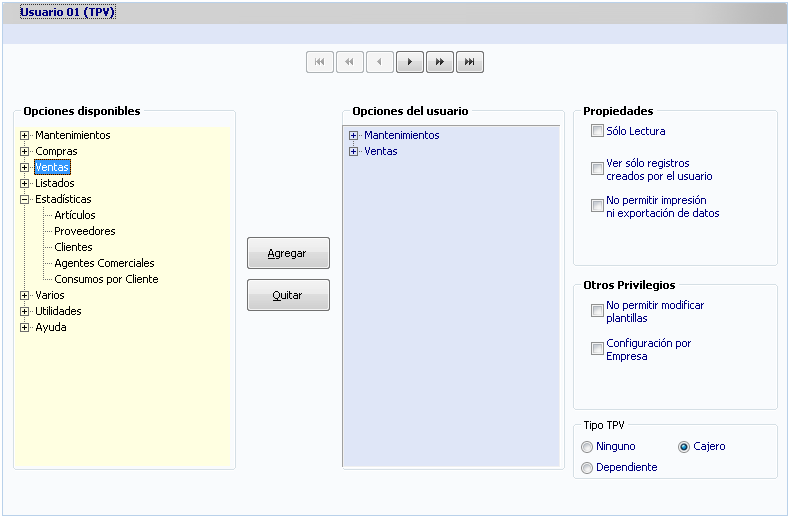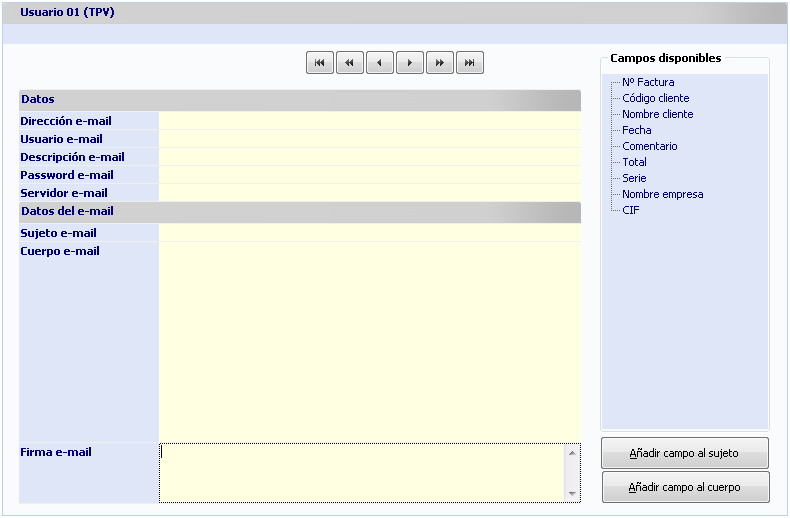2.16 Usuarios
En este apartado podremos dar de alta, modificar y dar de baja a usuarios del programa UfactuW, así como establecer privilegios y modificar las condiciones de uso de cada usuario.
¿Cómo dar de alta un nuevo usuario?
Para dar de alta un usuario, tenemos que pulsar el botón «+». A continuación, aparecerá una ventana en la que tendremos que introducir un código. Introducimos el código y pulsamos la tecla «Entrar» en el teclado para validarlo. Si es correcto, ya podremos pulsar «Aceptar». El código introducido será el código que el usuario utilizará para entrar al programa.
A continuación, aparecemos automáticamente en la pestaña «Ficha».
Pestaña «Ficha»
En esta pestaña podremos introducir información acerca del usuario.
- Nombre: nombre del usuario.
- Contraseña: contraseña con la que el usuario entrará al programa.
- Empresa: introducimos la empresa.
- Almacén por defecto: si nos interesa introducir un almacén por defecto para este usuario.
- Activo: marcamos y desmarcamos si el usuario está activo o inactivo.
- Sector: escogemos uno de los sectores definidos de la empresa.
Pestaña «Observaciones»
En esta pestaña podremos introducir observaciones.
Pestaña «Prvilegios»
En esta pestaña podremos modificar los privilegios del usuario.
Aquí delimitaremos el acceso total o parcial de los diferentes apartados donde el usuario podrá acceder.
Este apartado se divide en dos partes: Opciones disponibles y Opciones del usuario.
¿Cómo agregar una opción?
Para agregar un menú nos pondremos encima de la columna de “ Opciones disponibles”, encima de la opción por ejemplo “ Mantenimientos “ y seguidamente haremos un clic en el botón de “ Agregar”.
Para agregar una subapartado de un menú, nos pondremos encima de la columna de “ Opciones disponibles” y haremos un clic en el signo de sumar el menú. Seguidamente se nos desplegaran las diferentes subcarpetas, nos pondremos encima y haremos un clic en el botón de “ Agregar”. Ejemplo: Agregamos el apartado de Artículos.
¿Cómo quitar una opción al usuario?
Nos pondremos en la columna de “Opciones del usuario”, seguidamente nos pondremos encima del menú o submenú que queremos quitar y haremos un clic en el botón de “ Quitar”.
Propiedades
- Sólo lectura: si marcamos esta opción, el usuario no podrá modificar los datos entrados en el programa.
- Ver sólo registros creados por el usuario: si marcamos esta opción, el usuario sólo podrá ver los registros entrados por él.
- No permitir impresión ni exportación de datos: si marcamos esta opción el usuario no podrá imprimir ni exportar los datos entrados en el programa.
Otros privilegios
- No permitir modificar plantillas: si marcamos esta opción el usuario no podrá modificar las plantillas.
- Configuración por empresa: si marcamos esta opción al usuario se le mostrará las plantillas según la configuración por cada empresa.
Pestaña «Configuración e-mail»
En esta pestaña podremos configurar el e-mail del usuario para enviar facturas.