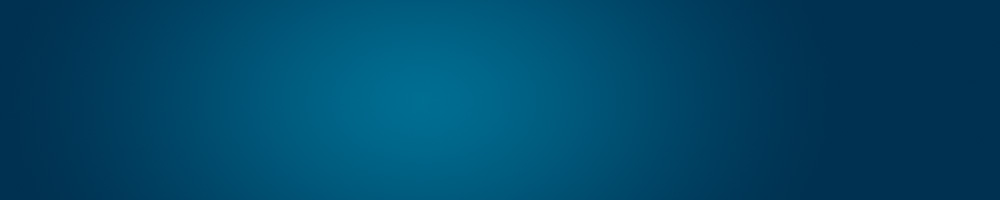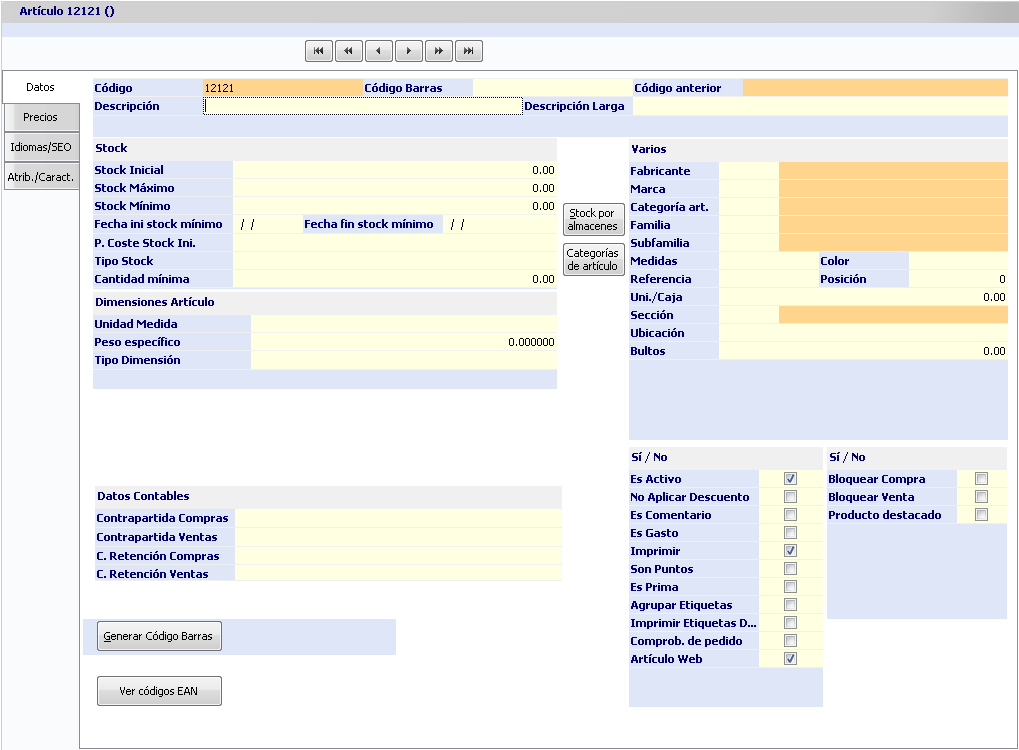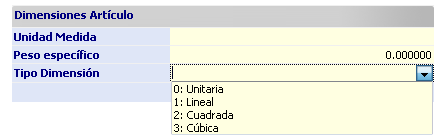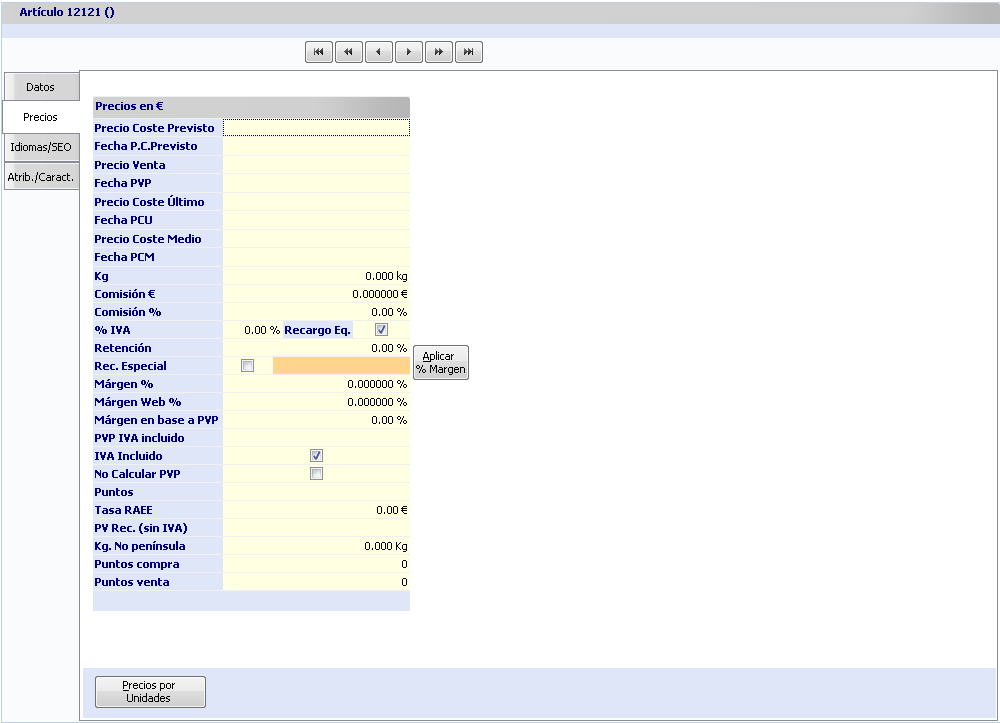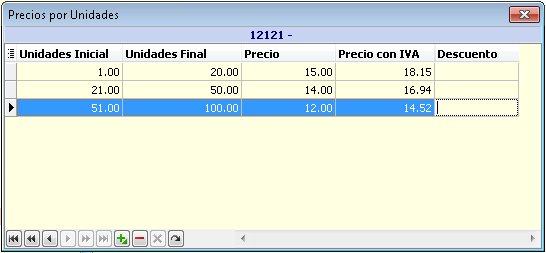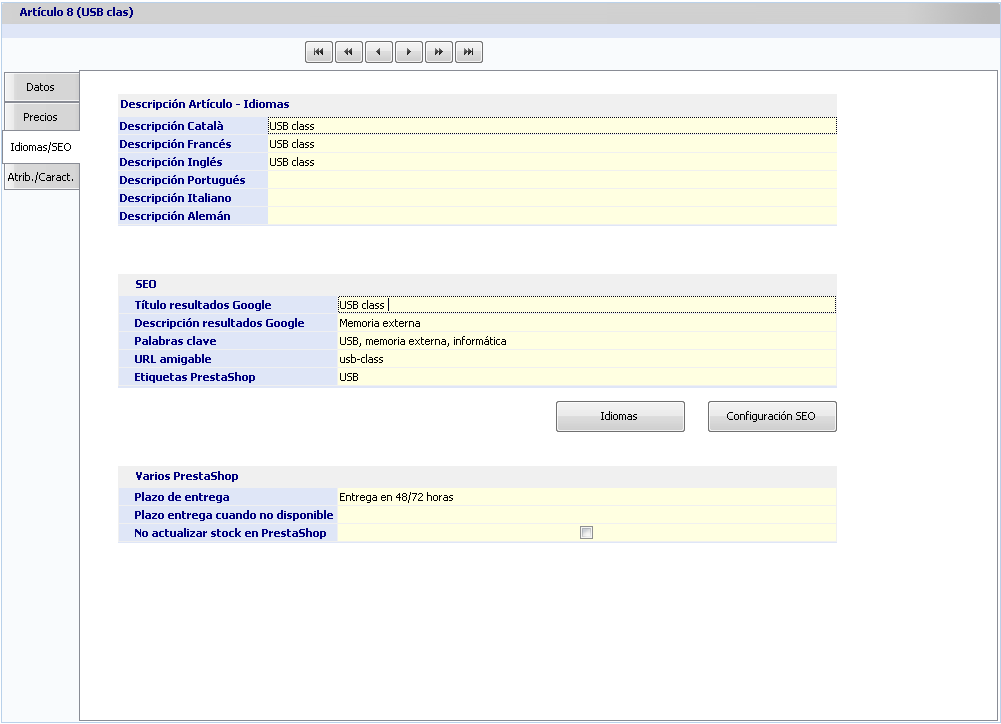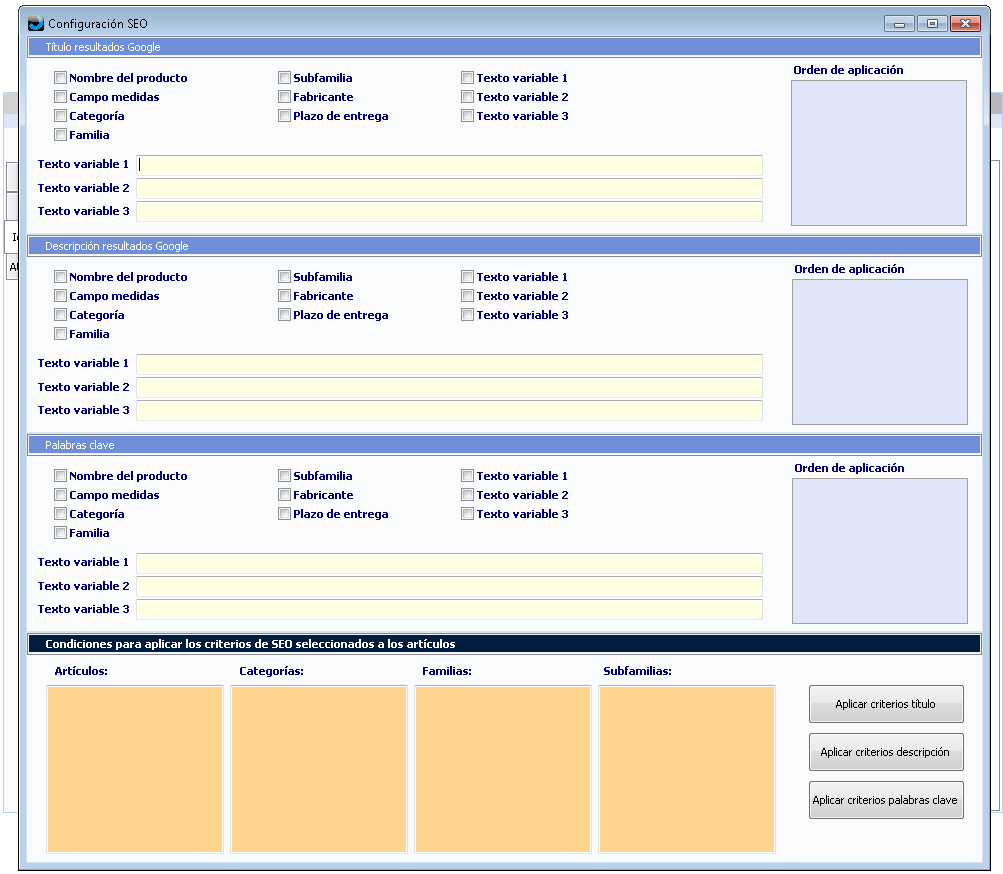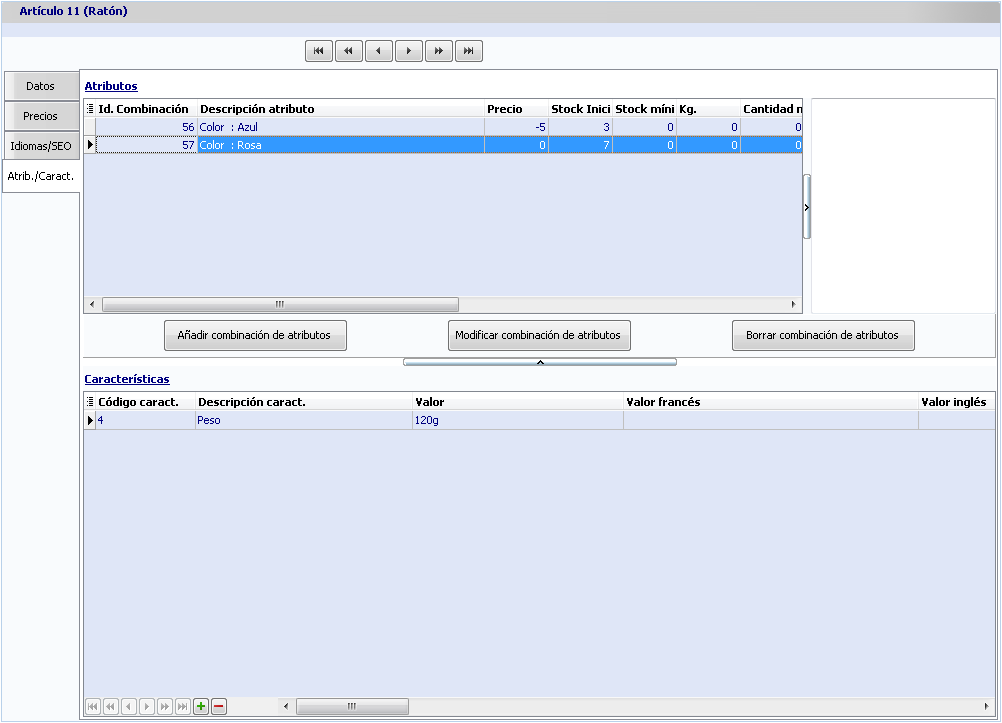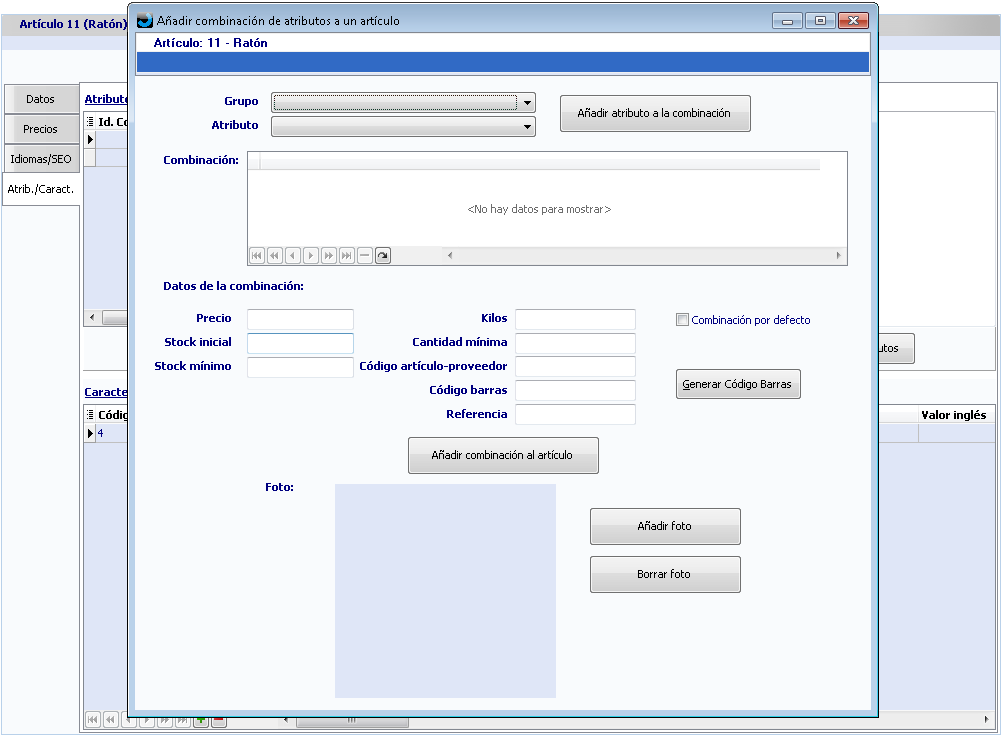2.1 Artículos
En este apartado podremos introducir, modificar y anular artículos.
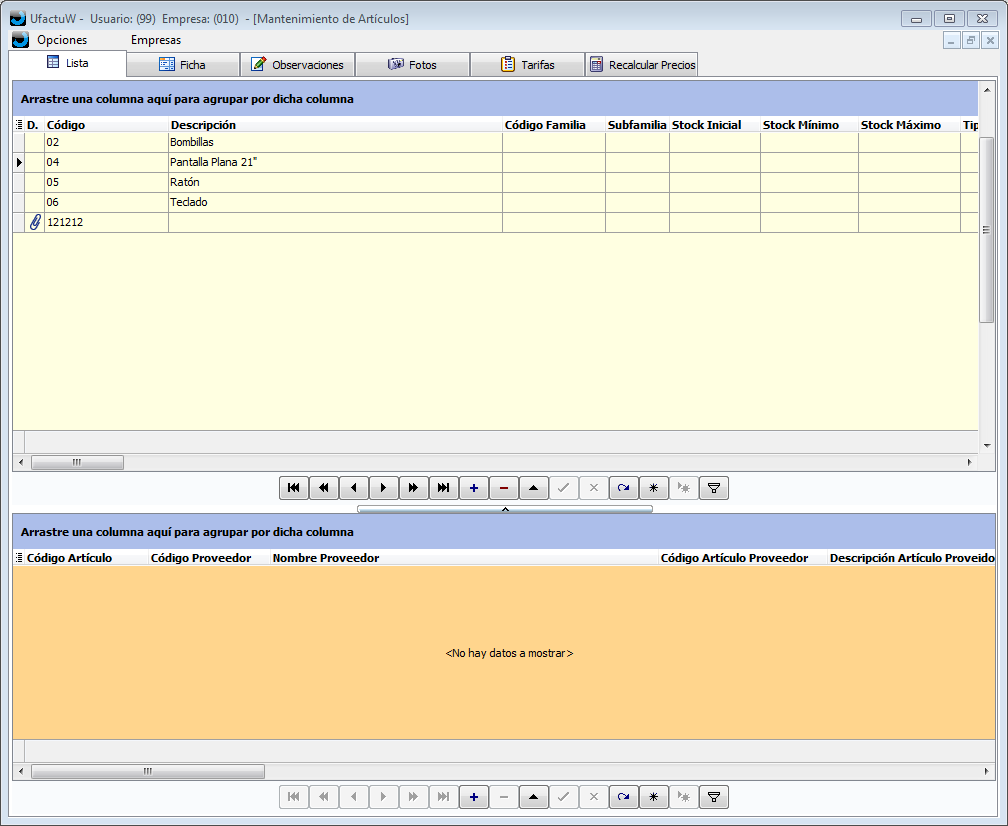
En «Artículos» encontramos diferentes pestañas: «Lista», «Ficha», «Observaciones», «Fotos», «Tarifas» y «Recalcular precios»
LISTA
En lista podemos consultar la lista de artículos introducidos, así como introducir artículos nuevos.
Introducción de artículos
Para introducir artículos, tenemos que pulsar en el icono «+». Aparecerá esta ventana:
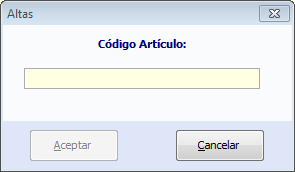
Introducimos un código para el artículo y pulsamos la tecla «Entrar» en el teclado para validar el código. Si el código es correcto, pulsamos en «Aceptar» u otra vez la tecla «Entrar».
Una vez hecho este paso, el programa nos conduce automáticamente a la pestaña «Ficha» donde podremos introducir información sobre el nuevo artículo
FICHA
Esta pestaña está dividida en quatro subapartados. El subapartado “Datos” (en el que entramos por defecto), el subapartado “Precios”, el subapartado «Idiomas/SEO» y el subapartado «Atrib./Caract.».
Datos
En el subapartado “Datos” tenemos que introducir información agrupada en diferentes temas (stock, varios, dimensiones artículo, datos contables, etc.).
Información referente a la identificación del artículo:
- Descripción: una descripción para el artículo.
- Código de barras: podemos entrarlo manualmente o pulsar en el botón “Generar Código de barras” situado en el extremo inferior de la ventana.
- Descripción larga: si introducimos una descripción larga para el artículo, la descripción escrita en el campo “Descripción” no será tenida en cuenta para el programa.
- Ver códigos EAN: entrando a este botón podemos ver y gestionar los diferentes códigos de barras del artículo.
Información referente al stock del artículo:
- Stock inicial: stock inicial con el que cuenta el artículo. Si es un artículo con combinación de atributos el stock inicial se introduce en el subapartado «Atrib./Caract.»
- Stock máximo: este campo sirve para indicar el stock máximo. Cuando lleguemos a ese máximo el programa nos avisará.
- Stock mínimo: este campo sirve para indicar el stock mínimo. Cuando lleguemos a ese mínimo el programa nos avisará. Si es un artículo con combinación de atributos el stock mínimo se introduce en el subapartado «Atrib./Caract.»
- Fecha ini. stock mínimo: introducimos la fecha de inicio del stock mínimo.
- Fecha fin. stock mínimo: introducimos la fecha que finaliza el stock mínimo.
- P. Coste stock inicial: podemos introducir un precio de coste para el stock inicial.
- Tipo stock: podemos introducir un tipo de stock.
- Cantidad mínima: este campo indica la cantidad mínima de unidades del artículo que en el PrestaShop se pueden comprar.
- Stock por almacenes: botón que permite introducir el stock inicial en cada uno de los almacenes de la empresa.
Información referente a las dimensiones del artículo:
- Unidad Medida: la unidad de medida de las dimensiones del artículo.
- Peso específico: el peso específico de las dimensiones del artículo.
- Tipo Dimensión: podemos escoger entre unitaria, línea, cuadrada o cúbica.
Información referente a datos contables:
- Contrapartida compras: cuenta referente a la contrapartida de compras (cuentas de los grupos 6 y 7).
- Contrapartida ventas: cuenta referente a la contrapartida de ventas (cuentas de los grupos 6 y 7).
- C. retención compras: cuenta referente a la retención en compras (cuentas del grupo 475).
- C. retención ventas: cuenta referente a la retención en ventas (cuentas del grupo 475).
Información varia:
- Fabricante: en este campo podemos introducir el fabricante del artículo. Para poder introducir un fabricante, antes tenemos que haberlo dado de alta en el menú «Fabricantes».
- Marca: en este campo podemos introducir la marca del artículo. Para poder introducir una marca, antes tenemos que haberlo dado de alta en el menú «Marcas de artículos».
- Categoría art.: podemos escoger la categoria a la cual pertenece el artículo introduciendo el código de la categoría a buscar o el nombre y pulsando “Entrar” en el teclado. Para poder usar esta opción, antes tenemos que haberla dado de alta en el menú «Categorías de artículos».
- Familia: podemos escoger la familia a la cual pertenece el producto introduciendo el código de la familia a buscar o el nombre y pulsando “Entrar” en el teclado. Para poder usar esta opción, antes tenemos que haberla dado de alta en el menú «Familias».
- Subfamilia: podemos escoger la subfamilia a la cual pertenece el producto introduciendo el código de la subfamilia a buscar o el nombre y pulsando “Entrar” en el teclado. Para poder usar esta opción, antes tenemos que haberla dado de alta en el menú «Subfamilias».
- Medidas: podemos introducir una medida para el artículo.
- Referencia: podemos introducir una referencia para el artículo.
- Color: podemos introducir un color para el artículo.
- Posición: escogemos el número de posición en que el artículo se muestra en el PrestaShop entre todos los artículos con una misma categoría.
- Uni/Caja: escogemos las unidades o cajas.
- Sección: en este campo podemos introducir una sección para el artículo. Para hacerlo, tenemos que buscar la sección escribiendo el código o el nombre de esta y pulsar “Entrar” en el teclado. Para poder usar esta opción antes tenemos que haber dado de alta secciones en el programa.
- Ubicación: este campo nos permite introducir la ubicación del artículo dentro del almacén.
- Bultos: este campo nos permite introducir de cuántos bultos está formado el artículo.
Informaciones varias sobre el artículo:
- Es activo: marcamos si el artículo está activo. Desmarcamos si no está activo.
- No aplicar descuento: esta opción nos permite bloquear si al artículo se le podrá aplicar descuento o no
- Es comentario: escogemos según nuestra conveniencia.
- Es gasto: escogemos según nuestra conveniencia.
- Imprimir: desmarcando esta opción el artículo no se imprimirá.
- Son puntos: marcando esta opción el precio de venta pasan a ser puntos de venta.
- Artículo web: desmarcando esta opción el artículo no se verá en el PrestaShop.
- Bloquear compra: mediante esta opción podemos bloquear la compra de este artículo.
- Bloquear venta: mediante esta opción podemos bloquear la venta del artículo.
- Producto destacado: marcando esta opción el artículo aparecerá en la página inicial del PrestaShop como artículo destacado.
Precios
En este subapartado podemos introducir información acerca de los precios del producto.
- Precio Coste Previsto: en este campo podemos introducir el precio de coste previsto (que no tiene porqué coincidir con el precio de coste real).
- Fecha P.C.Previsto: la fecha del precio de coste previsto. Podemos introducir la fecha manualmente (DD/MM/AAAA) o sirviéndonos del calendario pulsando en la parte derecha del campo. El programa nos entra por defecto la fecha en la que introdujimos el precio del coste previsto.
- Precio Venta: en este campo tenemos que introducir el precio de venta al público del producto.
- Fecha PVP: podemos introducir la fecha manualmente (DD/MM/AAAA) o sirviéndonos del calendario pulsando en la parte derecha del campo. El programa nos entra por defecto la fecha en la que introdujimos el precio de venta.
- Precio Coste Último: en este campo introducimos el precio de coste último del artículo.
- Fecha PCU: la fecha del precio de coste último. Podemos introducir la fecha manualmente (DD/MM/AAAA) o sirviéndonos del calendario pulsando en la parte derecha del campo. El programa nos entra por defecto la fecha en la que introdujimos el precio de coste último.
- Precio Coste Medio: en este campo introducimos el precio de coste medio del artículo.
- Fecha PCM: la fecha del precio de coste medio. Podemos introducir la fecha manualmente (DD/MM/AAAA) o sirviéndonos del calendario pulsando en la parte derecha del campo. El programa nos entra por defecto la fecha en la que introdujimos el precio de coste medio.
- Kg: introducir kg si lo necesitamos.
- Comision €: introducir la comisión (si es el caso).
- Comisión %: introducir un % de comisión (si es el caso).
- % IVA: introducir el % de IVA correspondiente a este artículo.
- Recargo Eq.: escogiendo esta opción indicamos que en el artículo se aplica el recargo equivalente para todos los clientes que se les aplica recargo equivalente.
- Retención: introducir el % de retención correspondiente a este artículo.
- Rec. Especial: este campo hace referencia a recargos especiales (agricultores).
- Margen %: introducir un margen y a continuación pulsar en “Aplicar % Margen”.
- Margen Web %: introducir un margen para el PrestaShop y a continuación pulsar en “Aplicar % Margen”.
- Margen en base a PVP: introducir un margen y a continuación pulsar en “Aplicar % Margen”.
- PVP IVA incluido: este campo se autocompleta cuando introducimos el precio de venta y el % de IVA, etc.
- IVA incluido: escogiendo esta opción indicamos que el precio de venta ya tendrá el IVA incluido (útil para comercios como tiendas, por ejemplo).
- No Calcular PVP: escogiendo esta opción le indicamos al programa que no queremos que nos calcule automáticamente el PVP. Así, tendremos que introducirlo nosotros manualmente.
- Puntos: en este campo introducimos el número de puntos del artículo (útil para empresas con venta por puntos).
- Tasa RAEE: en este campo introducimos la TASA RAEE que se aplica al artículo.
- PV Rec. (Sin IVA): en este campo introducimos el precio recomendado.
- Puntos compra: en este campo introducimos los puntos del artículo por la venta a clientes en el PrestaShop.
- Puntos venta: en este campo introducimos los puntos que recibe el cliente por la compra del artículo en PrestaShop.
Por último, podemos pulsar en el botón “Precios por unidades”. Esta opción nos abre una ventana:
- Unidades inicial: en este campo tenemos que introducir el número de unidades a partir de la cual se empezará a establecer el precio.
- Unidades final: en este campo tenemos que introducir el número de unidades hasta la que se establecerá el precio.
- Precio: tenemos que introducir el precio para el rango de unidades que hemos entrado anteriormente.
- Precio con IVA: este campo nos calcula automáticamente el precio con IVA, a partir del IVA introducido en el subapartado Precios.
- Descuento: podemos aplicar un descuento.
En esta imagen vemos que hay tres líneas de rangos de precios.
- En la primera línea hemos establecido que desde 1 unidad a 20 unidades el precio sea de 15 euros por unidad.
- En la segunda línea hemos establecido que desde las 21 unidades a 50 unidades el precio sea de 14 euros por unidad.
- En la tercera línea hemos establecido que desde las 51 unidades hasta las 100 unidades el precio por unidad sea de 12 euros.
Idiomas/SEO
En este subapartado podemos introducir la información que permitirá posicionar los artículos de PrestaShop en los buscadores web.
En Descripción Artículo – Idiomas podemos introducir la descripción del artículo por cada uno de los idiomas adicionales de que disponga la web.
En SEO:
- Título resultados Google: en este campo introducimos el Meta-Título del artículo.
- Descripción resultados Google: en este campo introducimos la Meta-Descripción del artículo.
- Palabras clave: en este campo introducimos las Keyword del artículo separadas por comas.
- URL amigable: este campo no debemos introducirlo, se autocompleta automáticamente a partir de la descripción del artículo. Siempre va en guiones y sin acentos.
- Etiquetas PrestaShop: en este campo introducimos un nombre de etiqueta, que sirve para agrupar artículos para los buscadores de PrestaShop.
En Varios PrestaShop:
- Plazo de entrega: si en la opción «Mantenimiento de empresas» en el menú «Utilidades» ya hemos definido el plazo de entrega de la empresa, este campo ya estará autocompletado automáticamente. En el caso que no se hubiera definido en el menú «Utilidades» podemos introducir un plazo de entrega diferente por cada uno de los artículos.
- Plazo entrega cuando no disponible: este campo tiene el mismo funcionamento que el de plazo de entrega.
- No actualizar stock en PrestaShop: Seleccionar a nuestra conveniencia.
En el botón Idiomas se introducen la información para posicionar los artículos de PrestaShop por cada uno de los idiomas de la web.
Por último, en el botón Configuración SEO, podemos definir las condiciones para aplicar los criterios de SEO a nuestors artículos de PrestaShop agrupados por Artículos, Categorías, Familias o Subfamilias.
Atrib./Caract.
En este último subapartado podemos introducir las combinaciones de atributos y las características de los artículos.
Para añadir una característica al artículo, tenemos que pulsar en el icono «+». Escribimos uno de los «Código Caract.» que previamente hemos dado de alta en el apartado 2.17 Atributos / Características de artículos. En «Valor» se habre un desplegable con los valores dados de alta en el mismo apartado que dimos de alta los «Código Caract.».
Para añadir una combinación de atributos al artículo, tenemos que pulsar en el botón «Añadir combinación de atributos», donde aparecerá la siguiente ventana. Se pueden añadir tantas combinaciones de atributos como sena necesarias:
- Grupo: en este campo abrimos el despeglable e introducimos uno de los «Grupos de Atributos» previamente dado de alta en el apartado 2.17 Atributos / Características de artículos.
- Atributo: en este campo desplegable introducimos uno de los «Atributos» especificados dados de alta en el mismo apartado que el «Grupo de Atributos».
- Añadir atributo a la combinación: Pulsar el botón una vez seleccionado el grupo y el atributo. Automáticament se añade la selección a la combinación.
Se pueden crear tantas combinaciones como sean necesarias para el artículo (ej. talla y color).
En Datos de la combinación:
- Precio: este campo complementa el precio de venta al público introducido previamente en el subapartado «Precios» de la pestaña «Ficha» del artículo; el valor introducido aumenta el valor del precio de venta en esta combinación de atributos en concreto. Si no se quiere modificar el precio de venta al público introducido inicialmente, este campo se deja sin rellenar.
- Stock inicial: stock inicial con el que cuenta la combinación de atributos del artículo.
- Stock mínimo: este campo sirve para indicar el stock mínimo de la combinación de atributos del artículo. Cuando lleguemos a ese mínimo el programa nos avisará.
- Kilos: introducir kg si lo necesitamos.
- Cantidad mínima: este campo indica la cantidad mínima de unidades del artículo que en el PrestaShop se pueden comprar.
- Código artículo-proveedor: este campo es el código que este artículo recibe por parte del proveedor.
- Código barras: podemos entrarlo manualmente o pulsar en el botón “Generar Código de barras” situado a la derecha de la ventana.
- Referencia: referencia de la combinación.
- Foto: se pueden añadir y borrar fotos a la combinación de atributos del artículo.
- Combinación por defecto: combinación de atributos por defecto que se muestra en el PrestaShop. Solo puede haber una combinación por defecto por artículo.
- Añadir combinación al artículo: botón que que una vez rellenados los campos seleccionados añade la combinación creada al artículo.